Ubuntu18.04安装RTX2080Ti+NVIDIA驱动+CUDA |
您所在的位置:网站首页 › rtx2080 cuda › Ubuntu18.04安装RTX2080Ti+NVIDIA驱动+CUDA |
Ubuntu18.04安装RTX2080Ti+NVIDIA驱动+CUDA
|
Ubuntu18.04安装RTX 2080Ti 与 Cuda10 ==========血泪更新========= 如果可以使用ppa安装最方便了 具体参考:https://www.cnblogs.com/cenariusxz/p/10841628.html
1、安装显卡驱动安装ubuntu更新或sudo apt-get update & sudo apt-get upgrade sudo add-apt-repository ppa:graphics-drivers/ppa sudo apt-get update ubuntu-drivers devices sudo ubuntu-drivers autoinstall安装显卡驱动 sudo reboot nvidia-smi若输出显卡信息则安装成功 非常方便了 2、安装CUDA在官网https://developer.nvidia.com/cuda-downloads?target_os=Linux&target_arch=x86_64&target_distro=Ubuntu&target_version=1804&target_type=runfilelocal下载安装包,默认下载到Downloads目录下 cd ~/Downloads/运行下载的.run文件,如:cuda_10.1.105_418.39_linux.run sudo sh cuda_*_linux.run在过程中,选择需要安装的内容时,请将驱动driver去掉,不要安装显卡驱动!
环境变量的配置,这里主要配置/etc/profile文件和/etc/ld.so.conf.d/cuda.conf文件,而cuda.conf文件需要新建 在etc/profile文件中添加PATH的路径 PATH=/usr/local/cuda/bin:$PATH export PATHcuda.conf文件 /usr/local/cuda/lib64使环境变量生效 source /etc/profile sudo ldconfig这一步进行完成后,可以通过nvcc --version等命令来检查CUDA是否正确安装
测试是否安装成功,这里如果没有重启过,貌似运行的时候会有报错 cd /usr/local/cuda/samples/1_Utilities/deviceQuery sudo make ./deviceQuery查看CUDA版本 cat /usr/local/cuda/version.txt
3、安装CUDNN在官网https://developer.nvidia.com/cudnn注册账号并下载,选择下载cuDNN Library for Linux,不过说实话现在官网给的版本好多好多看花了眼23333,默认下载到Downloads目录下,解压并复制 cd ~/Downloads/ tar -xzvf cudnn-* sudo cp cuda/include/cudnn.h /usr/local/cuda/include sudo cp cuda/lib64/libcudnn* /usr/local/cuda/lib64 sudo chmod a+r /usr/local/cuda/include/cudnn.h /usr/local/cuda/lib64/libcudnn*查看CUDNN版本 cat /usr/local/cuda/include/cudnn.h | grep CUDNN_MAJOR -A 2
手动安装是下面的方法,安装完总感觉显卡一直在发热,不太对劲 一、准备工作: 1. 更新PCI ID 由于目前ubuntu 18.04使用的内核版本是4.15.0,比较新的显卡还没有同步更新到位,所以我们需要手动更新一下支持的PCI ID。 1)在终端输入:sudo update-pciids 2)查看命令是否成功执行:sudo cat /usr/share/misc/pci.ids | grep -i rtx 输出结果中应该包含 GeForce RTX 2080 Ti 3)查看当前插入的RTX2080Ti是否正确识别:lspci | grep -i nvidia 42:00.0 VGA compatible controller: NVIDIA Corporation TU102 [GeForce RTX 2080 Ti Rev. A] (rev a1) 42:00.1 Audio device: NVIDIA Corporation TU102 High Definition Audio Controller (rev a1) 42:00.2 USB controller: NVIDIA Corporation TU102 USB 3.1 Controller (rev a1) 42:00.3 Serial bus controller [0c80]: NVIDIA Corporation TU102 UCSI Controller (rev a1)2. 下载软件 驱动网址:https://www.geforce.com/drivers CUDA网址:https://developer.nvidia.com/cuda-downloads , 选择相关选项,选择 runfile(local) 二、安装驱动 1. 检查gcc,g++,make版本 若已经安装以上三个,那么要更新到(gcc>=7.4.0,g++>=7.4.0,make>=4.1) 若没有安装则在终端运行:sudo apt-get install gcc g++ makesudo apt-get install gcc g++ make 2. 禁止nouveau 备份原来文件:sudo cp /etc/modprobe.d/blacklist.conf /etc/modprobe.d/blacklist.conf.backup 修改文件:sudo gedit /etc/modprobe.d/blacklist.conf 尾部加入: blacklist nouveau options nouveau modeset=0 打开终端输入:sudo update-initramfs -u 重启电脑!! 3. 停止桌面环境
为了安装新的Nvidia驱动程序,我们需要停止当前的显示服务器。最简单的方法是使用telinit命令更改为运行级别3。执行以下linux命令后,显示服务器将停止,因此请确保在继续之前保存所有当前工作。 通过Ctrl+Alt+F3(F1-F6)快捷键打开终端,先登录然后输入下面命令:终端输入:sudo telinit 3之后会进入一个新的命令行会话,使用当前的用户名密码登录 4. 终端执行安装命令 sudo chmod +x NVIDIA-Linux-x86_64-430.26.run # 添加执行权限 sudo bash NVIDIA-Linux-x86_64-430.26.run –no-opengl-files 参数介绍: –no-opengl-files 只安装驱动文件,不安装OpenGL文件。这个参数最重要,不加很有可能出现循环登录,也就是loop login。loop login解决方法–no-x-check 安装驱动时不检查X服务过程中步骤选择如下: 此步骤选择继续安装,即使预安装脚本执行失败也继续安装。 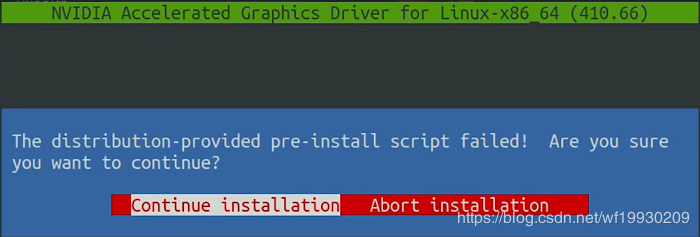 如果提示安装32位的兼容库,选择No(推荐)自动更新X配置文件时,请选择“否” 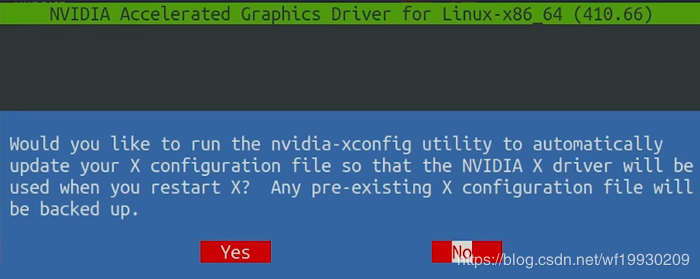
5. 检查安装是否成功: 终端输入:nvidia-smi 输出中看到 显卡型号说明安装成功
三、安装CUDA 1. 终端输入:给下载的 .run 文件加运行权限 sudo chmod +x cuda_10.0.61_375.26_linux.run 执行文件: sudo ./cuda_10.0.61_375.26_linux.run --no-opengl-libs参数解释: --no-opengl-libs:表示只安装驱动文件,不安装OpenGL文件。必需参数,原因同上。注意:不是-no-opengl-files。--uninstall (deprecated):用于卸载CUDA Driver(已废弃)。--toolkit:表示只安装CUDA Toolkit,不安装Driver和Samples。--help:查看更多高级选项。安装过程询问: accept #同意安装n #不安装Driver,因为已安装最新驱动y #安装CUDA Toolkit #安装到默认目录y #创建安装目录的软链接n #不复制Samples,因为在安装目录下有/samples CUDA测试是否成功: #编译并测试设备 deviceQuery: cd /usr/local/cuda-8.0/samples/1_Utilities/deviceQuery sudo make ./deviceQuery #编译并测试带宽 bandwidthTest: cd ../bandwidthTest sudo make ./bandwidthTest 如果这两个测试的最后结果都是Result = PASS,说明CUDA安装成功啦。
参考博文: https://blog.csdn.net/wf19930209/article/details/95237824 https://www.cnblogs.com/luofeel/p/8654964.html https://www.jianshu.com/p/34236a9c4a2f?winzoom=1 |
【本文地址】